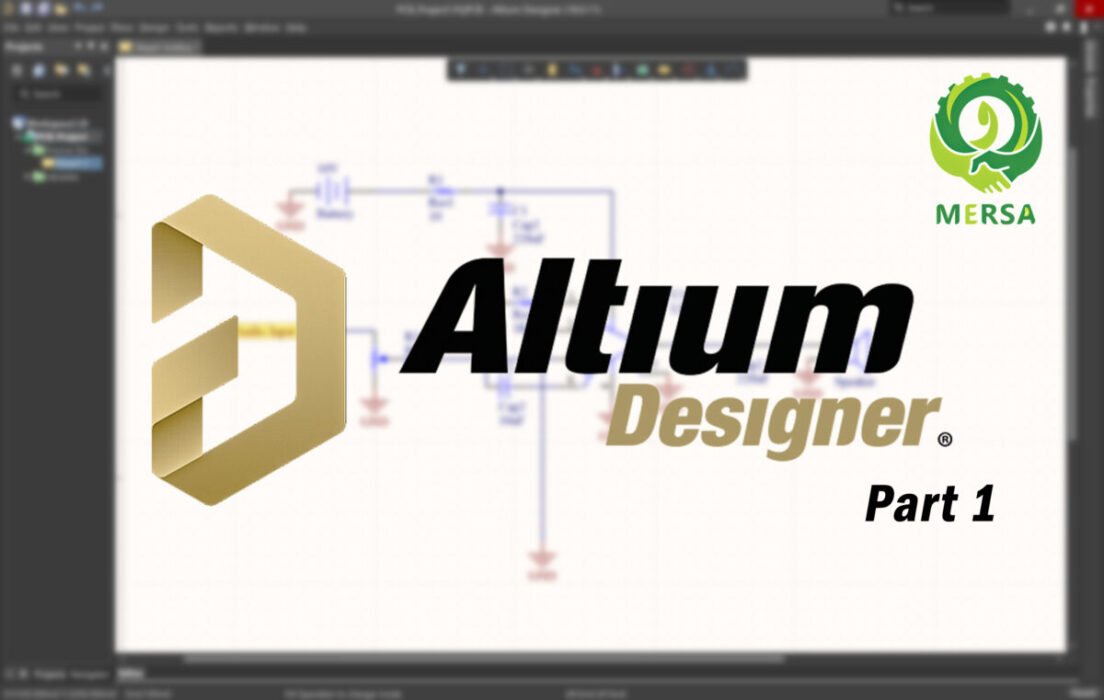کلید های میانبر در محیط شماتیک آلتیوم دیزاینر (قسمت 2)
کلید های میانبر در محیط شماتیک آلتیوم دیزاینر
به قسمت دوم از سری مقالات آموزش تصویری کلید های میانبر در محیط شماتیک آلتیوم دیزاینر خوش آمدید.
همانطور که در بخش قبلی به آن اشاره شد ، نرم افزار آلتیوم دیزاینر یکی از محبوب ترین و پر طرفدار ترین نرم افزار های طراحی PCB است.
همچنین با تعدادی از کلید های میانبر در محیط شماتیک آلتیوم دیزاینر آشنا شدید.
اگر قسمت اول را مطالعه نکردید ، پیشنهاد میکنیم ابتدا بخش 1 را مرور کنید ، چون در قسمت قبل توضیحاتی کوتاه در مورد محیط های مختلف Altium designer داده شد و همچنین کلید های ترکیبی پر کاربردی معرفی شد.
البته در ادامه مرور کوتاهی بر قسمت اول نیز داریم.
برای مطالعه قسمت اول بر روی تصویر زیر کلیک کنید.
مروری کوتاه بر قسمت اول آموزش کلید های میانبر در محیط شماتیک آلتیوم دیزاینر
در بخش قبل به 10 تا از کلید های میانبر و کاربر آنها اشاره شد .
در ادامه به ترتیب هرکدام از آنها را کوتاه و مختصر جهت یادآوری بیان میکنیم.
- Ctrl+F : با فشردن این دو کلیک با هم میتوانید در محیط شماتیک در بین تمامی Text ها جستجو کنید .
- Ctrl+H : با فشردن این دو کلیک با هم میتوانید در محیط شماتیک در بین تمامی Text ها جستجو کنید . تفاوت این میانبر با CTRL+F در این است که شما میتوانید علاوه بر جستجوی و پیدا کردن آن Text ، نام آن Text را تغییر دهید.
- Ctrl+A : به کمک کلید های ترکیبی CTRL+A میتوان تمام عناصر و تمام اجزا در محیط شماتیک را انتخاب کرد ، حال شما میتوایند همه را حذف ، جا به جا ، کپی یا برش دهید.
- Ctrl+R : با استفاده از این کلید های میان بر CTRL+R میتوانید از یک المان یا Text یا هر چیز دیگری که در محیط شماتیک دارید ، به صورت مکرر و پی در پی کپی برداری کنید و سرعت کپی برداری را افزایش دهید.
- Spacebar : به کمک کلید Space در صفحه کلید میتوانید قطعه یا Text انتخاب شده را در جهت معکوس عقربه های ساعت بچرخانید.
- Shift+Spacebar : شما میتوانید با فشردن کلید Space قطعه را در جهت معکوس عقربه های ساعت بچرخانید. حال میتوانید در حالتی که قطعه یا Text انتخاب شده است با نگه داشتن کلید Shift و سپس فشردن کلید Space ، آن را در جهت موافق عقربه های ساعت بچرخانید.
- Shift+Ctrl+L :در محیط شماتیک اگر بخواهید دو یا چند قطعه را با هم در راستای قطعه سمت چپ قرار دهید میتوانید از این میانبر استفاده کنید.
- Shift+Ctrl+R :در محیط شماتیک اگر بخواهید دو یا چند قطعه را با هم در راستای قطعه سمت راست قرار دهید میتوانید از این میانبر استفاده کنید.
- Shift+Ctrl+T :در محیط شماتیک اگر بخواهید دو یا چند قطعه را با هم در راستای قطعه بالاتر قرار دهید میتوانید از این میانبر استفاده کنید.
- Shift+Ctrl+U :در محیط شماتیک اگر بخواهید دو یا چند قطعه را با هم در راستای قطعه بپایین تر قرار دهید میتوانید از این میانبر استفاده کنید.
خوب بهتر است برویم سر آموزش های این بخش
آموزش کلید های میانبر در محیط شماتیک آلتیوم دیزاینر (قسمت 2 )
برای استفاده از کلید های میانبر در محیط شماتیک آلتیوم دیزاینر باید از ترکیب کلید ها با یکدیگر استفاده کنید.
برای طولانی نشدن مقاله قصد داریم در اینجا به 10 تا از این کلید های میانبر اشاره کنیم .
1- میانبر CTRL+Home (Move the cursor to the absolute origin coordinate (0,0) for the current document)
اگر محیط شماتیک شما بسیار بزرگ شده و در آن گم شده اید و یا به صورت اتفاقی دستتان به موس برخورد کرده و محل رسم شماتیک را گم کرده اید با فشار دادن این دو کلید میتوانید به مبدا مختصات محیط شماتیک خود بروید.
ابتدا کلید CTRL را فشار دهید و سپس کلید Home .
2-میانبر Shift+F (Access the Find Similar Objects feature (click on an object to use as the base template))
خیلی اوقات پیش آمده که در محیط شماتیک نیاز دارید تا تمام قطعات با یک ویژگی مشترک را انتخاب کنید اما پیدا کردن تک تک این قطعات در شماتیک های شلوغ و با تعداد قطعه بالا عملا نشدنی است و بسیار سخت.
اما به کمک این میانبر میتوانید تمام قطعات یا تکست هایی با ویژگی مد نظر خود را پیدا کنید.
به این منظور ابتدا کلید Shift را نگه داشته و سپس کلید F را بفشارید.
به نوک پیکان اشاره گر موس یک بعلاوه اضافه شده است .
اگر شما بر روی هر قطعه یا تکست و… کلید کنید پنجره ای باز میشود با نام Find Similar object
در این پنجره شما میتوانید با توجه به ویژگی که انتخاب میکنید قطعات انتخابی را فیلتر کنید .
مثلا در آموزش تصویری زیر به دنبال این هستیم تمام مقاومت های با فوت پرینت پکیج 0603 را در محیط شماتیک خود شناسایی کنیم .
به این منظور یک مقاومت که با این فوتپرینت هست را پیدا میکنیم و سپس با فشردن کلید Shift+F این قطعه را انتخاب میکنیم و در پنجره Find Similar object در بخش Object specific در قسمت Current footprint مشاهده میکنید که اسم فوت پرینت ذکر شده .
در جلوی این قسمت نوشته ای وجود دارد به نام any که قابل تغییر است و به سه حالت میتوان آن را تغییر داد که بسیار مهم است.
اگر بر روی Same بگذاریم به این معناست که تمام قطعاتی که این ویژگی را دارند پیدا کن.
اگر بر روی Different بگذاریم به این معناست که قطعاتی را انتخاب کن که این ویژگی را ندارند.( در این مثال یعنی تمام قطعات به جز مقاومت هایی که فوتپرینت با پکیج 0603 دارند را انتخاب کن)
پس از اینکه عملیات خود را انجام دادید و قطعات مورد نظر خود را شناسایی کردید متوجه میشوید که نمیتوانید محیط شماتیک را به حالت قبل برگردانید .
این ویژگی به این منظور است تا به راحتی بتوانید تغییرات مورد نظر خود را اعمال کنید و قطعاتی که انتخاب کردید را گم نکنید .
پس از اینکه اصلاحات یا هر عملیات مورد نظر خود را اعمال کردید با فشردن کلید های ترکیبی Shift+C میتوانید محیط شماتیک را به حالت قبل برگردانید.
این ابزار و کلید میانبر بسیار بسیار کاربردی بوده مخصوصا در محیط PCB که در آموزش های بعدی حتما به آموزش این ابزار در محیط PCB اشاره خواهد شد.
در این آموزش یعنی کلید های میانبر در محیط شماتیک آلتیوم دیزاینر با کاربرد این ویژگی در محیط شماتیک آشنا شدید.
3- میانبر Ctrl+Page Down (Display all design objects on the current document)
این کلید های میانبر هم تقریبا همان عملکرد میانبر Ctrl+Home را دارد با این تفاوت که به جای اینکه به نقطه صفر محیط شماتیک شما برود ، تمام محیط شماتیک را به تصویر میکشد.
برای اوقاتی که محیط شماتیک بزرگ است یا بسیار شلوغ شده و میخواهید از نمای دور تر و ریز تر به محیط شماتیک نگاهی بیندازید تا قسمت مورد نظر را راحت تر پیدا کنید به کمک شما می آید.
4- میانبر Alt+F5 (Toggle the display of the current document’s editor, between maximized and not maximized)
خیلی اوقات پیش آمده که نیاز دارید تمام صفحه را به محیط شماتیک اختصاص دهید و به هیچ ابزار و قابلیتی هم نیاز ندارید.
خیلی راحت با فشردن کلید های میانبر Alt+F5 میتوانید شماتیک را تمام صفحه کنید .
همچنین وقتی از دوباره Alt+F5 را فشار دهید به حالت قبل باز میگردید.
5-میانبر Shift+Ctrl+G (Turn the visible grid on or off in the current document)
خیلی اوقات پیش آمده که در محیط طراحی شماتیک خط های افقی و عمودی روی صفحه چشم شما را اذیت میکند و نمیخواهید آنها دیده شوند .
به کمک این کلید های میانبر در محیط شماتیک آلتیوم دیزاینر میتوانید آنها را محو کنید .
ابتدا کلید Shift و سپس Ctrl و سپس G را فشار دهید ، خواهید دید که تمام خطوط محو میشوند.
اگر هم از دوباره به خطوط نیاز داشتید میتوانید با فشردن کلید G به حالت قبل برگردید.
6-میانبر F11(Toggle the display of the SCH Inspector panel, or the SCHLIB Inspector panel accordingly)
اگر میخواهید به مشخصات و ویژگی های یک قطعه یا هر المان دیگر در صفحه شماتیک دسترسی داشته باشید و تغییراتی در آن اعمال کنید.
میتوانید یکبار روی آن قطعه کلیک کنید و سپس کلید F11 را بفشارید .
خواهید دید که منوی Properties برای شما باز میشود و میتوانید تغییرات لازم را اعمال کنید.
7-میانبر X (Mirror the object being placed/moved along the X-axis)
خیلی اوقات پیش می آید که نیاز دارید قطعه را در جهت محور X میرور یا آینه کنید ، یعنی طوری بچرخانید که مناسب جایگذاری شما باشد تا طراحی شماتیک اصولی تر و زیبا تر به نظر بیاید.
به این منظور قطعه را انتخاب کنید و در همان حین دکمه X را بفشارید .
خواهید دید که قطعه در جهت محور X آینه میشود و میتوانید از آن به راحتی استفاده کنید.
8-میانبر Y (Mirror the object being placed/moved along the Y-axis)
خیلی اوقات پیش می آید که نیاز دارید قطعه را در جهت محور Y میرور یا آینه کنید ، یعنی طوری بچرخانید که مناسب جایگذاری شما باشد تا طراحی شماتیک اصولی تر و زیبا تر به نظر بیاید.
به این منظور قطعه را انتخاب کنید و در همان حین دکمه Y را بفشارید .
خواهید دید که قطعه در جهت محور Y آینه میشود و میتوانید از آن به راحتی استفاده کنید.
9-میانبر Ctrl+W (Wire tool shortcut)
برای ایجاد اتصال بین قطعات در محیط شماتیک نیاز دارید تا از ابزار Wire استفاده کنید .
دسترسی به این ابزار به روش های مختلفی امکان پذیر است
که یکی از این روش ها استفاده از کلید های میانبر در محیط شماتیک آلتیوم دیزاینر است ، کلید های ترکیبی Ctrl+W است.
10- میانبر Ctrl+P (Printing from the schematic environment)
بعضی از کلید های میانبر در محیط شماتیک آلتیوم دیزاینر ، عملکردی همانند میانبر های ویندوز دارند .
گاهی اوقات پیش آمده که میخواستید از محیط طراحی شماتیک که انجام داده اید پرینت بگیرید و یا PDF از طرح مدار برای کسی ارسال کنید .
به کمک این میانبر میتوانید این عملیات را انجام دهید.
سعی شد در این مقاله به صورت مختصر و کاملا تصویری 10 تا از کلید های میانبر در محیط شماتیک آلتیوم دیزاینر را مورد بررسی و آموزش قرار دهیم.
شرکت مرصا میتواند به شما در زمینه های مختلفی خدمات بدهد از قبیل :
- طراحی و تولید صفر تا صد مدارات الکترونیکی
- مونتاژ SMD و THT دستی و ماشینی
- خدمات تولید PCB
- تامین قطعات
- و….

در حال حاضر به عنوان کارشناس تکنولوژی خط چاپ و مونتاژ در کارخانه مرصا فعالیت می کنم. مدرک کارشناسی رو در رشته مهندسی الکترونیک از دانشگاه فنی شهید منتظری گرفتم . از سال 95 به صورت تخصصی توی حوزه الکترونیک فعالیت دارم و تجربیات و مطالعات شخصیم رو به اشتراک می گذارم.