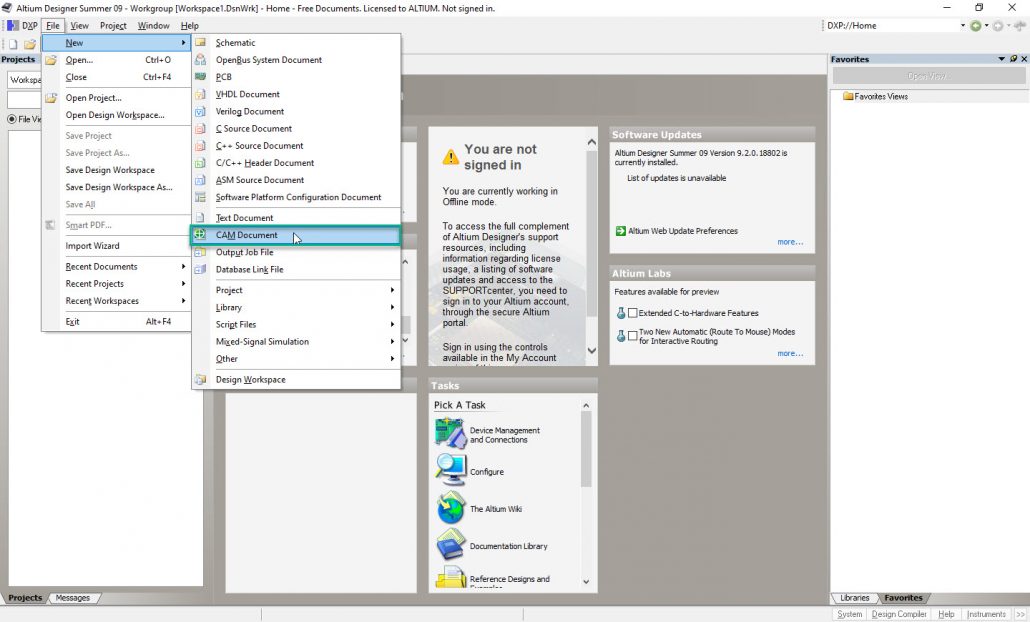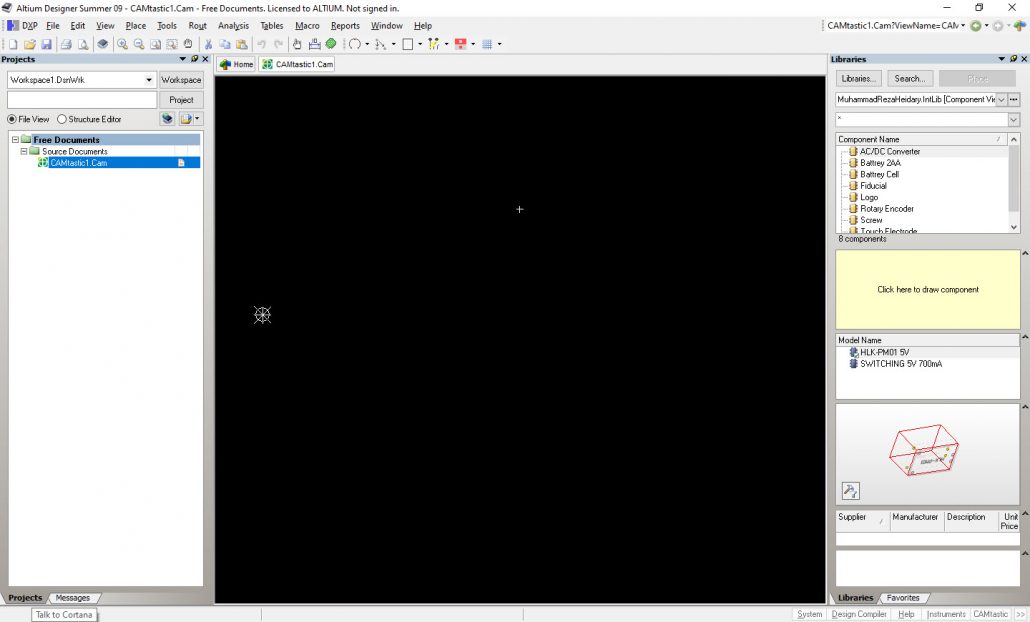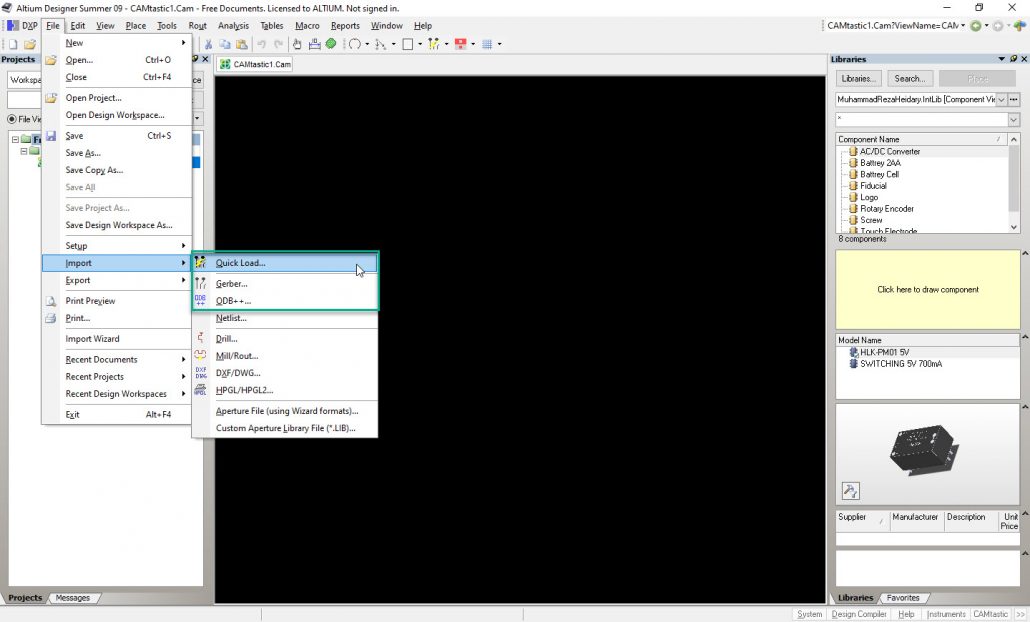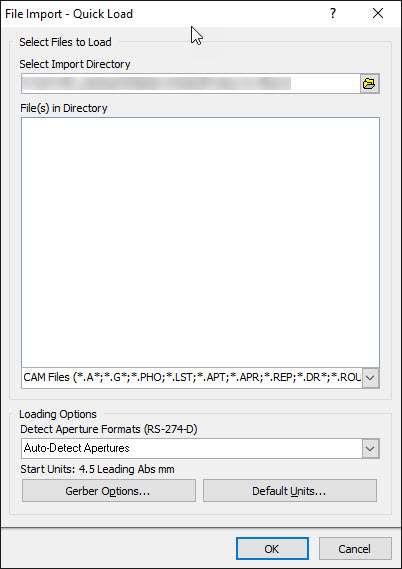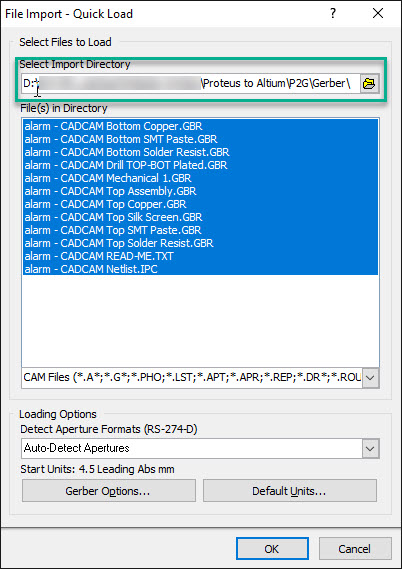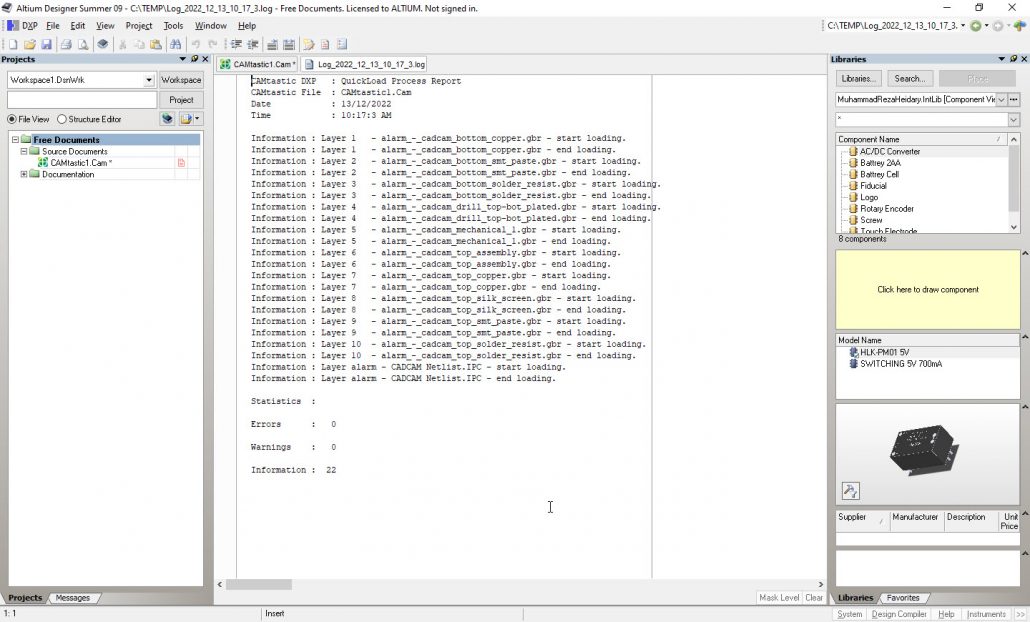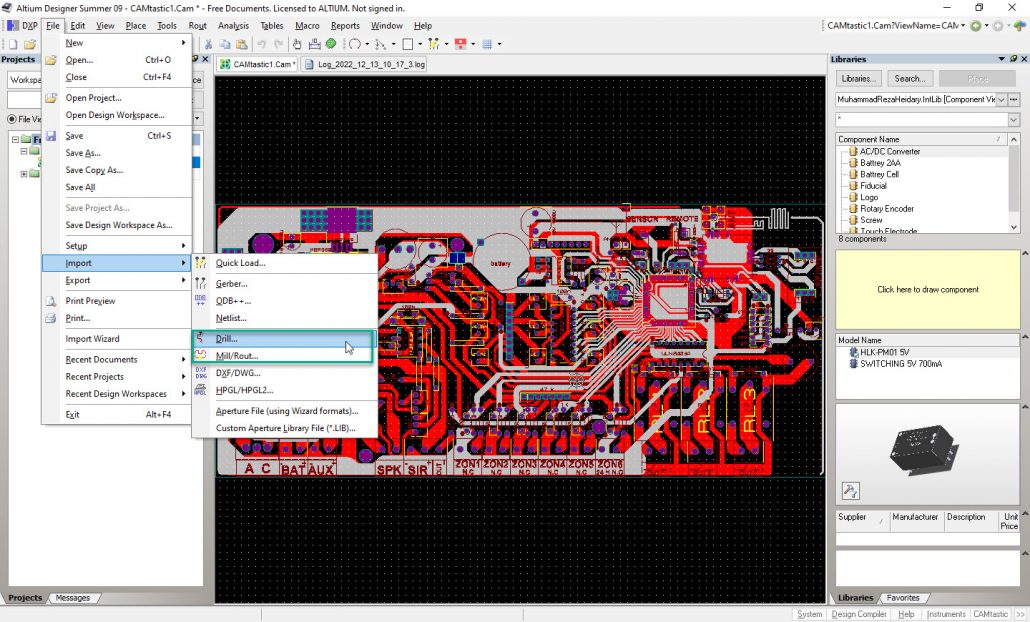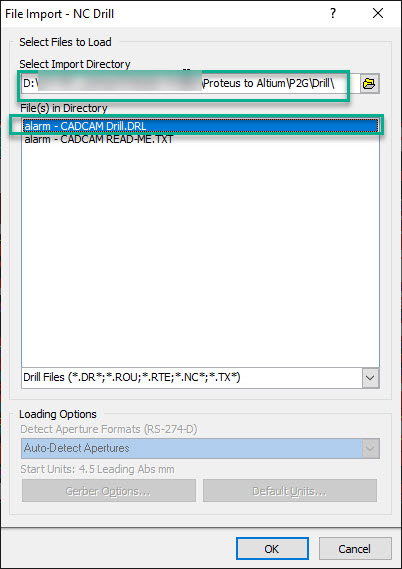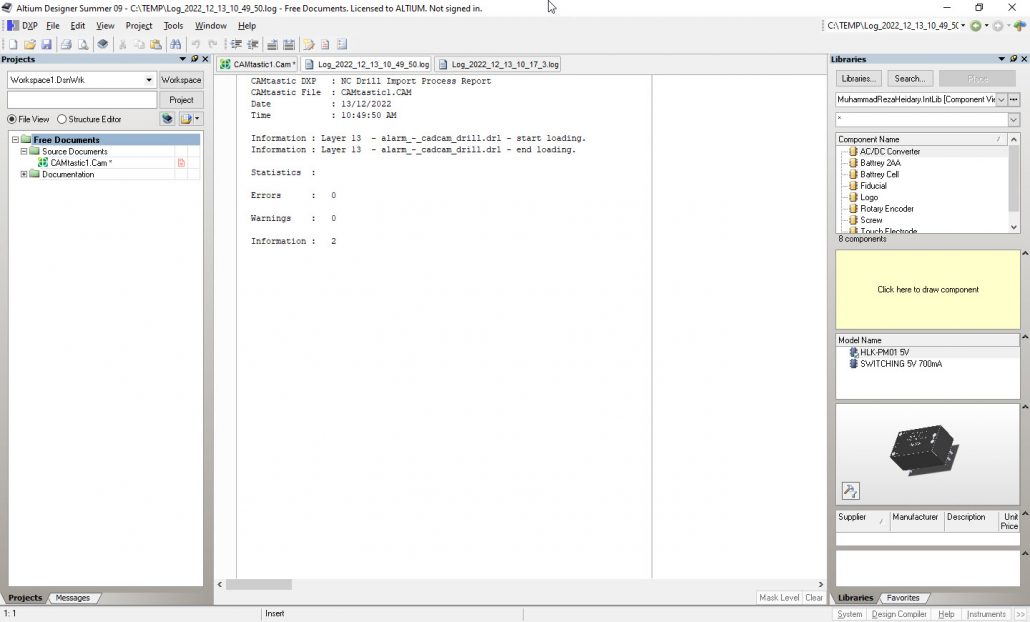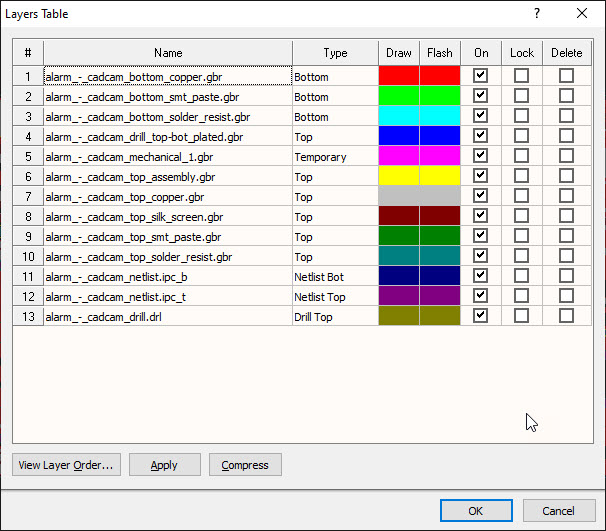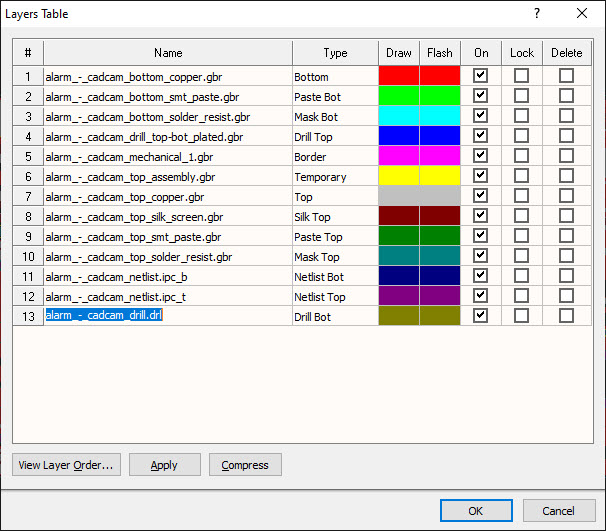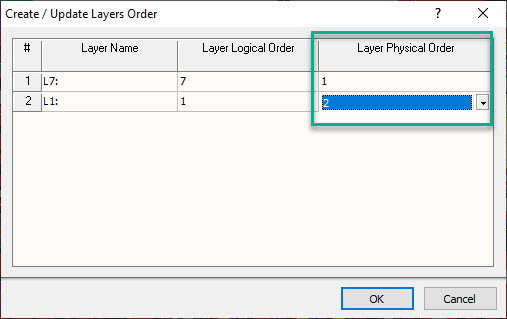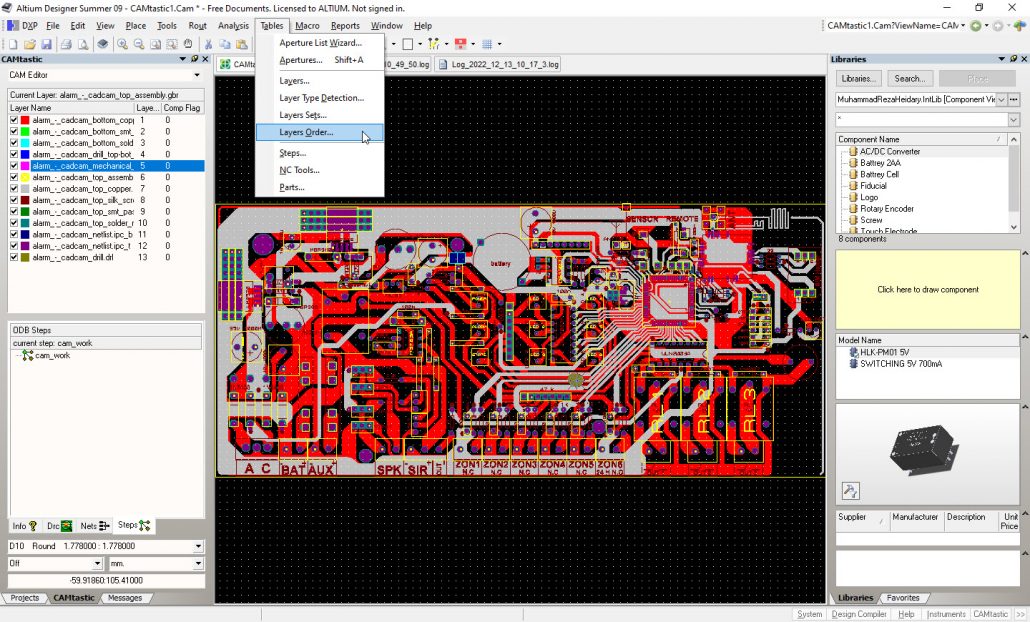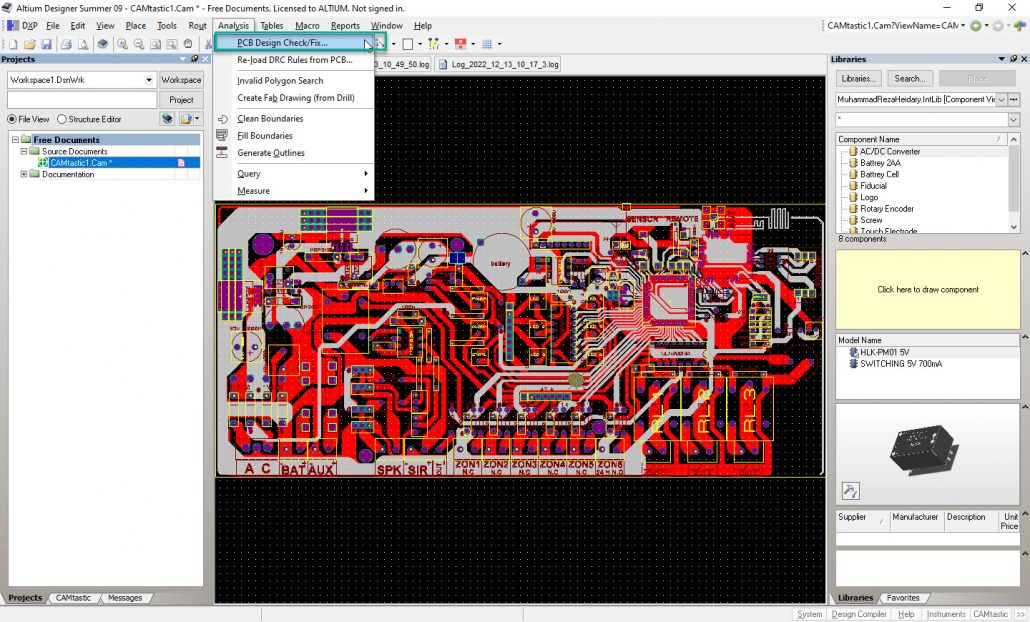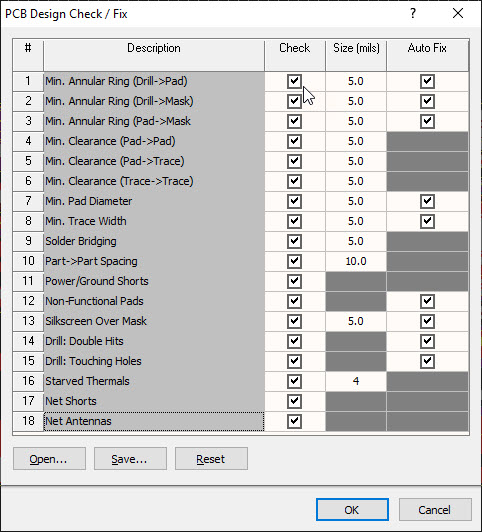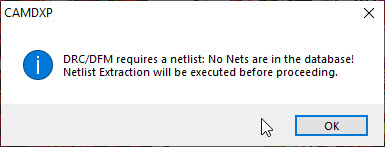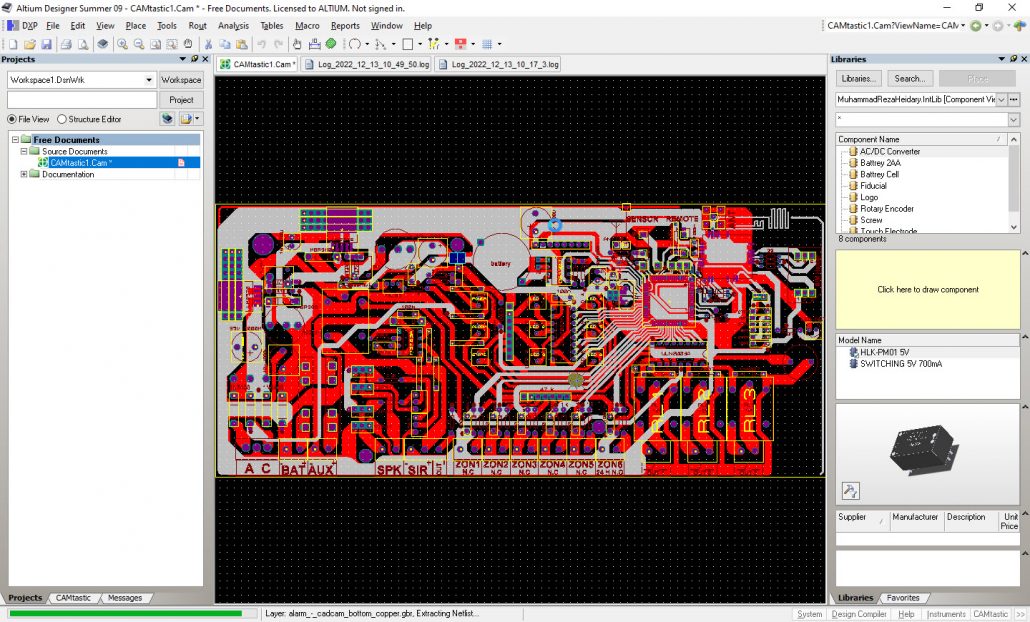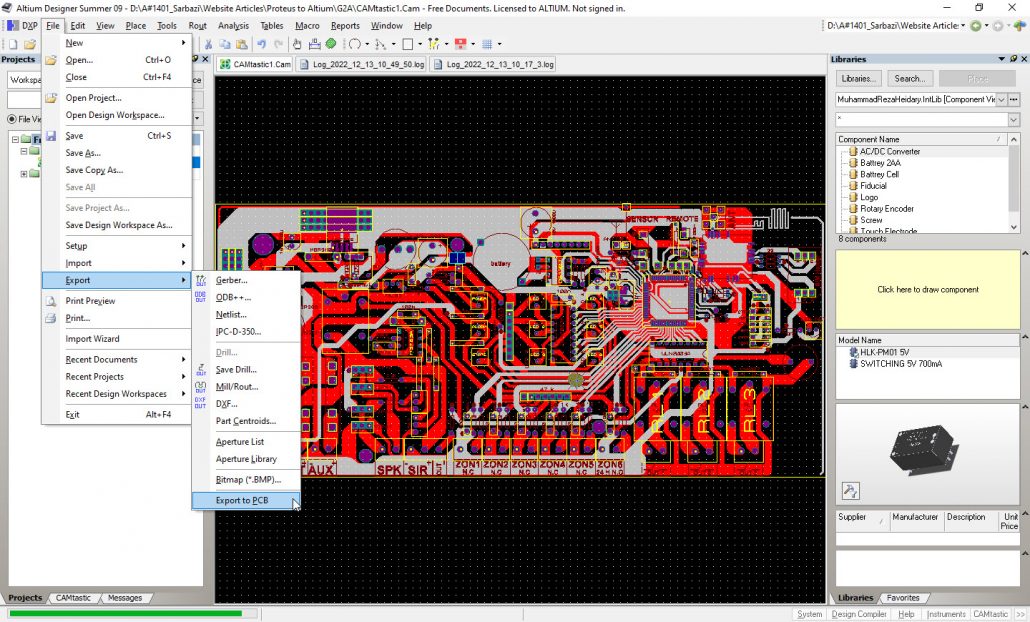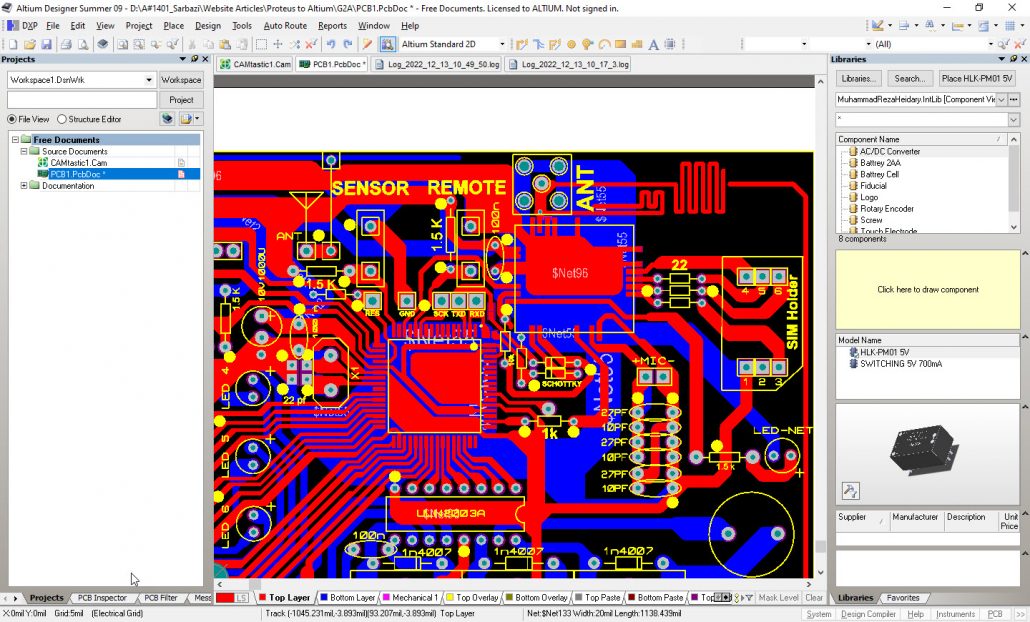تبدیل پروتئوس به آلتیوم قدم به قدم: قسمت دوم
تبدیل پروتئوس به آلتیوم
در این مقاله هدف تبدیل گربر پروتئوس به آلتیوم است.
همانطور که در قسمت اول تبدیل پروتئوس به آلتیوم گفته شد، این کار شامل دو مرحله کلی می شود:
-
-
- تبدیل پروتئوس به گربر
- تبدیل گربر به آلتیوم
-
تبدیل گربر پروتئوس به آلتیوم
در قسمت اول فایل های گربر توسط پروتئوس تولید شد. در این قسمت باید این فایل ها به فایل PCB آلتیوم با پسوند .Pcbdoc تبدیل کنیم.
نسخه ای که ما استفاده می کنیم Altium Designer Summer 09 است. نسخه 9 آلتیوم سامر در بین سایر نسخه های آلتیوم کمترین باگ را دارد و برای تبدیل فایل های گربر به آلتیوم و یا آلتیوم به گربر این نسخه بهترین نسخه است. سایر نسخه ها مشکلاتی دارند که ممکن است باعث شود بخشی از برد PCB درست تبدیل نشود. پیشنهاد ما این است که ترجیحا از این نسخه استفاده کنید.
در ادامه مراحل تبدیل فایل های گربر پروتئوس را به فایل آلتیوم توضیح می دهیم:
- ابتدا نرم افزار آلتیوم را باز کنید و از منوی File گزینه New و سپس CAM Document را انتخاب کنید.
- در ادامه صفحه ای مشابه صفحه زیر برای شما باز می شود. همانطور که مشاهده می کنید فایلی با نام CAMtastic1.cam در بخش Free Documents ایجاد شده است و ما همکنون در این فایل قرار داریم.
نکته: اگر فایل دیگری در صفحه باز است و در آن فایل قرار دارید حتما در بخش Free Documents روی فایل CAM کلیک کنید که این فایل باز شود و به آن منتقل شوید. -
حال از منوی File گزینه Import و سپس گزینه Quick Load را انتخاب کنید.
نکته: همانطور که در تصویر مشاهده می کنید گزینه های مختلفی در این بخش برای ما باز شده است. سه گزینه اول یعنی Quick Load و Gerber و ODB++ در این بخش برای ایمپورت فایل های تبدیل شده گربر پروتئوس به آلتیوم استفاده می شوند. گزینه ODB++ برای زمانی است که ما در نرم افزار پروتئوس تبدیل ها را به همین فرمت از پروتئوس تبدیل کرده باشیم اما چون فایل های ما Gerber است ما فقط از گزینه های Quick Load و Gerber می توانیم استفاده کنیم. - در این مرحله پنجره زیر برای شما باز می شود. تنظیمات را تغییر ندهید و صرفا از بخش Select Import Directory مسیر فایل هایی گربری که نرم افزار پروتئوس تولید کرد را باید تعیین کنید.
در بخش تبدیل پروتئوس به گربر دو پوشه Gerber و Drill ابتدای کار ایجاد کردیم. مسیری که اینجا باید تعیین کنیم همان مسیر داخل پوشه Gerber است. اگر این مسیر را درست تعیین کنید با تصویر مشابه تصویر زیر مواجه خواهید شد. روی OK کلیک کنید تا فایل های گربر ایمپورت شوند.
- پس از تایید مرحله قبل یک فایل log برای ما باز می شود که نشان می دهد فایل هایی گربری که تبدیل کرده ایم به چه صورت تبدیل شده اند و خطایی در این تبدیل ها وجود دارد یا خیر. در این تصویر مشاهده می کنید که هیچ خطا و اروری وجود ندارد و فایل ها چون در قسمت تبدیل پروتئوس به گربر به درستی تبدیل شده اند اینجا هم خطا نمی دهد.
اگر فایل CAM را مجدد باز کنید تصویر فایل های گربر ایمپورت شده را مشاهده خواهید کرد.
- در این نقطه از کار باید فایل های سوراخکاری را به فایل CAM اضافه کنیم تا سوراخ ها نمایش داده شوند.
از منوی File گزینه Import و سپس Drill را انتخاب کنید.
نکته: سایر گزینه های این منو مانند Mill/Rout و DXF/DWG نیز کاربرد خاص خودشان را دارند و در تبدیل فایل های گربر به آلتیوم استفاده می شوند. برای نمونه Mill/Rout برای برش CNC یا V-cut بردهای روی یک پنل PCB است. و DXF/DWG برای نمایش 3 بعدی قطعات در نرم افزار آلتیوم استفاده می شود. - در این مرحله پنجره زیر باز می شود و ما باید مطابق تصویر از قسمت Select Import Directory مسیر پوشه ای Drill که در ابتدای قسمت تبدیل پروتئوس به گربر انجام دادیم را انتخاب کنیم. همچنین فایل با پسوند .DRL را از قسمت File(s) in Directory انتخاب می کنیم. در نهایت روی OK کلیک کنید.
- در ادامه پنجره زیر باز می شود. بدون اینکه تغییری در تنظیمات انجام دهید روی OK کلیک کنید.
- پنجره زیر برای ما باز می شود و نشان می دهد که فایل سوراخکاری بدون هیچ خطایی به پروژه اضافه شده است.
- حال دوباره به فایل CAM می رویم تا ادامه کار را انجام دهیم. در این مرحله باید لایه ها را تنظیم کنیم. چون فایل های گربری که پروتئوس تولید کرده است همه با پسوند GBR است باید تنظیمات لایه ها داخل نرم افزار آلتیوم انجام شود.
از منوی Tables گزینه Layers را انتخاب کنید.
- پنجره ای مشابه تصویر زیر باز می شود:
در تصویر فوق لایه ها تنظیم نشده اند و یا به اشتباه تنظیم شده اند. لایه ها باید بر اساس نام در این قسمت تنظیم شوند. در تصویری زیر لایه ها با توجه به نامشان تنظیم شده اند.
در جدول زیر توضیحات تکمیلی برای بخش Layers Table داده شده است.عبارت انگلیسی در نام فایل گربر لایه برد تنظیم در قسمت Type در Layers Table top_copper لایه مس در روی برد Top bottom_copper لایه مس در زیر برد Bottom inner لایه های مس میانی در بردهای چندلایه بیش از 2 لایه Internal plane صفحه های مس تغذیه در برد های چند لایه بیش از 2 لایه Neg Plane, Pos Plane top_silk, top_silk_screen چاپ راهنما در روی برد Silk Top bot_silk, bot_silk_screen چاپ راهنما در زیر برد Silk Bot top_mask, top_solder, top_solder_resist چاپ سولدر در روی برد Mask Top bot_mask, bot_solder, bot_solder_resist چاپ سولدر در زیر برد Mask Bot top_paste, top_smt_paste لایه الگوی راهنما برای مونتاژ ماشینی و چاپ استنسیل در روی برد Paste Top bottom_paste, bottom_smt_paste لایه الگوی راهنما برای مونتاژ ماشینی و چاپ استنسیل در زیر برد Paste Bot drill, drill_top-bot_plated فایل سوراخکاری Drill Top, Drill Bot drill فایل های سوراخکاری در بردهای چندلایه بیش از 2 لایه در زیر و روی برد و در لایه های میانی Drill Top, Drill Bot, Drill Int mill/rout برش CNC یا V-cut بردهای روی یک پنل PCB Rout/Mill mechanical_1 برش دور برد Border … ,mechanical_2, mechanical_3 سایر لایه های مکانیکال غیر برش Temporary top_assembly, bot_assembly لایه راهنما برای مونتاژ ماشینی Temporary netlist_top, netlist.ipc_t لیست نام ترک های روی برد Netlist Top netlist_bot, netlist.ipc_b لیست نام ترک های زیر برد Netlist Bot netlist_in لیست نام ترک ها در بردهای چندلایه بیش از 2 لایه در لایه های میانی Netlist Int refdes رفرنس designator قطعات Refdes Top, Refdes Bot لایه پلاریته روشن و تاریک Dark Image, Clear Image لایه عایق Insulator - پس از تنظیم لایه ها در بخش قبل روی OK کلیک کنید. در این هنگام پنجره زیر به صورت خودکار باز می شود. این قسمت برای تنظیم Layers Order است که ترتیب لایه های مس را مشخص می کند. لایه Top یا همان مس روی برد ردیف 7 تصویر قبل قرار داشت و لایه Bottom یا مس زیر برد ردیف 1 تصویر قبلی. به این ترتیب لایه Top را در قسمت Layer Physical Order روی 1 و لایه Bottom را روی 2 تنظیم کنید. در نهایت روی OK کلیک کنید.
نکته: اگر برد چند لایه باشد باید به همان ترتیب لایه های برد چند لایه تمام لایه هایی که شامل مس می شوند تنظیم شوند. لایه های شامل مس عبارتند از: Top, Bottom, Internal, Neg Plane, Pos Plane
اگر این صفحه به صورت خودکار باز نشد از منوی Tables گزینه Layers Order را انتخاب کنید.
- در این مرحله باید از منوی Analysis گزینه PCB Design Check/Fix را انتخاب کنیم.
- پنجره زیر باز می شود و لیست از مواردی که باید بررسی شوند در این پنجره مشاهده می کنید. تمام موارد را تیک بزنید تا خطاهایی که ممکن است وجود داشته باشد بررسی و اصلاح شوند. برخی از این موارد لیست تنظیمات دارند که از ستون Size که برحسب mil است می توانید تغییرات لازم را انجام دهید.
روی OK کلیک کنید تا خطاها و اصلاحات انجام شوند.
- ممکن است با پنجره زیر مواجه شوید که اعلام می کند DRC/DFM requires a netlist: No Nets are in the database! Netlist Extraction will be executed before proceeding
روی OK کلیک کنید تا لیست ترک ها استخراج شود.
بعد از اتمام استخراج دوباره مرحله قبلی را مجدد انجام دهید.
- حال برای اطمینان فایل CAM را ذخیره کنید که بعدا اگر نیاز به تبدیل مجدد بود لازم نباشد تمام مراحل از اول انجام دهید.
- در این مرحله باید خروجی PCB آلتیوم با پسوند .Pcbdoc بگیریم. از منوی File گزینه Export و در نهایت گزینه Export to PCB را انتخاب کنید.
- فرآیند خروجی گرفتن از CAM معمولا زمان بر است و بستگی به حجم فایل های گربر دارد و ممکن است حتی چند ساعت طول بکشد. در انجام این مرحله کمی صبور باشید…
همانطور که مشاهده می کنید خروجی ما یک فایل با نام PCB1.Pcbdoc است. اما فایل به طور کامل نمایش داده نشده است. برای نمایش بهتر لازم است یا PCB را جابجا کنید و یا باید در فایل CAM رفرنس برد را جابجا می کردید.
کار تبدیل گربر پروتئوس به آلتیوم در اینجا به پایان رسیده است.
مراحل کار برای سایر نسخه های آلتیوم هم مشابه همین توضیحات است.
قسمت اول این مطلب را بخوانید…
منابع:
Dark Image and Clear Image in Cam
تماس با مرصا
با همکاران ما در شرکت مرصا ارائه دهنده خدمات طراحی، تولید و مونتاژ بردهای الکترونیکی تماس بگیرید و ما شما را در انجام پروژه های الکترونیکی یاری خواهیم کرد. مشتاقانه منتظر تماس شما هستیم، تامل نکنید و همین الان از طریق لینک زیر با ما تماس بگیرید.